Testy Motoroli Moto 360 2 w akcji Lenovo pokazały spory potencjał w aplikacjach na Android Wear. Zupełnym przypadkiem od jakiegoś już czasu grzebię się w Xamarinie, czyli platformie skierowanej do programistów .NET (C#) do tworzenia multiplatformowych aplikacji (nie tylko mobilnych). Z czystej ciekawości postanowiłem sprawdzić, jak wygląda pisanie oprogramowania na Android Wear od strony dewelopera .NET. W pierwszej kolejności potrzebny będzie nam...

Emulator
Prace nad przygotowaniem wpisu i aplikacji zacząłem jeszcze na fizycznym zegarku (więcej o testowanym Moto 360 2 ), ale niestety czas szybko zleciał i trzeba było oddać smartwatch. Na szczęście z pomocą przychodzą emulatory.
Microsoft udostępnił świetny dodatek Visual Studio Emulator for Android, który uruchamia dowolną wersję Androida na Windowsie. Dodatkowo całość oparta jest na Hyper-V, dzięki czemu emulator działać bardzo szybko, o kilka klas lepiej niż to co otrzymujemy w SDK od Googla na okienkach. Niestety...
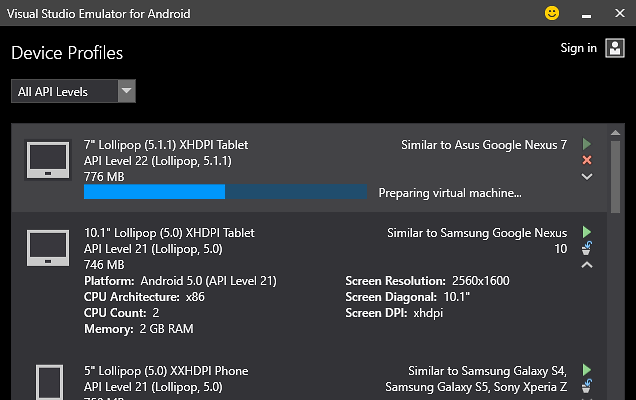
Visual Studio Emulator for Android nie doczekał się jeszcze obsługi Android Wear, przez co trzeba na daną chwilę korzystać z emulatora dostarczonego wraz z SDK Androida. Najgorsze jest to, że na Windowsie jest spora ilość problemów z jego uruchomieniem.
Pobieranie plików
Zakładam, że już macie zainstalowanego Xamarina w Visual Studio.
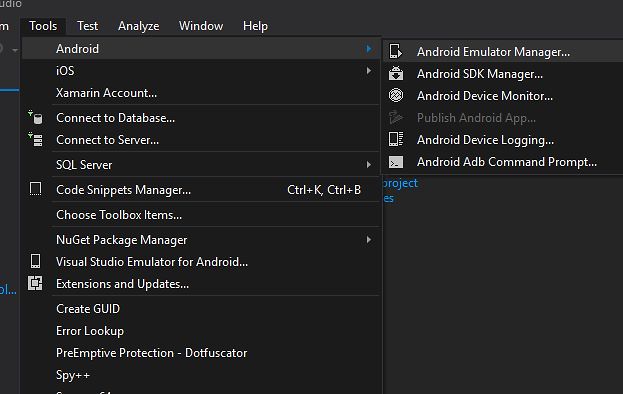
W takim wypadku przechodzimy do Android SDK Managera (w Visual Studio menu Tools - Android). Tutaj klikamy na Tools-Android SDK Tools i Android SDK Platform-tools. Dodatkowo w wybranej wersji Androida (co najmniej 4.4, najlepiej wybrać najnowszą, w moim przypadku to 7.0, aczkolwiek warto mieć także wersję 6.0, która skompiluje nam projekt w VS) zaznaczamy potrzebne pakiety, pamiętając o Android Wear.
Konfiguracja emulatora
Przyszedł zatem czas na konfigurację emulatora Android Wear pod Visual Studio. Będąc już w IDE wybieramy z menu Tools - Android - Android Emulator Manager. Po uruchomieniu Android Virtual Device (AVD) Managera przechodzimy do zakładki Device Definitions.
Wybieramy dowolne urządzenie z Android Wear. Ze względu na to, że przyzwyczaiłem się już do okrągłego ekranu Moto 360 zaznaczam: Android Wear Round. Teraz stworzymy nową "maszynę wirtualną" na podstawie definicji zaznaczanego urządzenia klikając na przycisk "Create AVD..."
W nowym oknie sprawdzamy, czy mamy żądaną wersję Androida i urządzenia (w tym przypadku Android 7.0 i Android Wear). Musimy także wybrać odpowiedni skin emulatora i wersję procesora pod Android Wear, o tym ostatnim za chwilę. Warto zaznaczyć także "Use Host GPU", w moim przypadku brak tej opcji powodował nieprawidłowe wyświetlanie ekranu urządzenia na emulatorze.
CPU: ARM vs Intel Atom - Windows 10 Anniversary Update suxx
Emulować możemy dwa typu procesorów. Podstawowy to ARM z którym zapewne nie będzie żadnych problemów (poza tym, że jest wolny).
Najciekawszą opcją jest jednak emulator oparty na Intel Atom, dzięki temu, iż wspiera wirtualizację sprzętową i działa do 10x szybciej niż emulator ARM. Jest z nim jednak kilka problemów. Jeśli mamy w systemie aktywowane Hyper-V, to musimy je dezaktywować (i uruchomić ponownie system), najszybciej z linii komend:
bcdedit /set hypervisorlaunchtype off
Dodatkowo musimy mieć HAXM (Intel® Hardware Accelerated Execution Manager). Silnik wirtualizacji pobieramy tutaj: Intel® HAXM. Wszsytko było by piękne gdyby nie to, że wersja HAXM w obecnej wersji (6.0.3) gryzie się z Windows 10 Anniversary Update! Na daną chwilę, osoby z najnowszą aktualizacją do Windows 10, nie są w stanie skorzystać z HAXM, a co za tym idzie uruchomić emulatora bazującego na Intel Atom. Niestety w takim przypadku zostaje tylko wybór wolniejszego emulatora ARM.
Odpalamy emulator
Jeśli wszystko zrobiliśmy poprawnie, wówczas na pierwszej zakładce Android Virtual Device (AVD) Managera mamy stworzony emulator Android Wear:
Wystarczy tylko kliknąć na "Start" i "Launch", aby uruchomić nasz nowiutki emulator Android Wear:
W tym momencie możemy pobawić się systemem. Tu mała uwaga, w tym momencie wybraliśmy emulator z najnowszą wersją systemu, czyli... Android Wear 2.0!
Xamarin Android Wear w Visual Studio
Przyszedł czas na uruchomienie pierwszej aplikacji na naszym emulatorze Android Wear. Klikamy na File - New- Project i z okna wybieramy Wear App (Android). Możemy także w ramach testów i nauki pobrać jeden z dostępnych projektów na stronie Xamarina.
W projekcie wybierzmy także odpowiednią wersję Androida, która skompiluje nam projekt:
Z górnej belki wybieramy stworzony emulator:
i odpalamy nasz projekt
Pierwsze uruchomienie może trochę potrwać. IDE wrzuci na Android Wear prócz naszej aplikacji także niezbędne pakiety: Mono Shared Runtime i Xamarin.Android API Support, do prac deweloperskich. Po kilku chwilach naszym oczom ukarzę się pierwsza stworzona aplikacja na Android Wear:
Podsumowanie
Android Wear to dość świeża platforma, tym bardziej framework na Xamarina to niezmiernie nowa odnoga na tej platformie. Warto dodać, że aplikacje na Android Wear można pisać w C# tylko w czystym Xamarinie, nie użyjemy tutaj Xamarin.Forms. Postawienie emulatora może sprawić trochę problemów, ale uważam, że warto. Chętni powinni spróbować swoich sił z aplikacjami na Android Weara już teraz. Aplikacje na zegarek używają wielu tych samych kontrolek, co zwykłe aplikacja na Androida. W większości przypadków apki na Android Wear współpracować będę z tymi "większymi" na smartfonie. Do wymianach danych pomiędzy nimi służy Data API i Message API, ale to już temat na inny wpis...
Komentarze
Prześlij komentarz