Aplikacja do powiadomień z portalu jest już na takim etapie, że z powodzeniem testuje ją na co dzień na swoim komputerze i smartfonie z Windows 10. Zapewne ważnym elementem jest praca w tle, nawet wówczas, gdy aplikacja nie jest uruchomiona.
Dziś zaprezentuję w jaki sposób powiadomienia są pobierane w czasie, gdy aplikacja nie jest na głównym planie, a także jeśli nie została nawet otwarta. Nowa platforma od Microsoftu oferuje kilka ciekawych elementów, które pozwalają na wykonywanie zadań w tle, w odpowiedzi na zadany trigger (wyzwalacz).
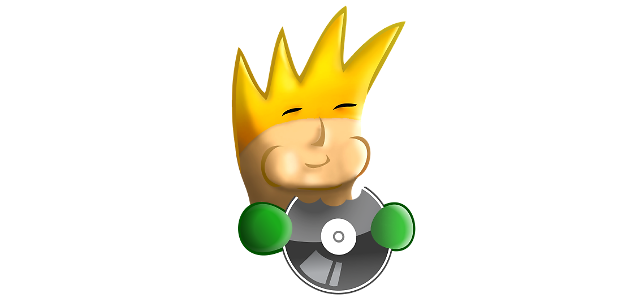
Background Task - niezależny kod wykonywany w tle
Zadania działające w tle mogą w ciekawy sposób rozszerzyć funkcjonalność aplikacji na urządzeniu mobilnym lub desktopie. W tym celu obecnie można stworzyć kilka Background Tasków, każdy z nich może być aktywowany w zależności od potrzeb. Taki task musi implementować interfejs IBackgroundTask . Działać on może nawet wówczas, gdy aplikacja nie jest uruchomiona.
Aktywacja na zdarzenie systemowe
Można zatem stworzyć zadanie, które będzie aktywowane w odpowiedzi na zdarzenia systemowe. Mogą to być np:
-
Internet stał się dostępny/niedostępny
-
otrzymano SMS
-
użytkownik jest aktywny/nieaktywny
-
zmienił się status sieci komórkowej
-
zmienił się stan baterii
-
zmieniła się strefa czasowa
-
dodano/usunięto aplikację z ekranu blokowania
-
inne..
Zadanie może zostać także odpalone w odpowiedzi na powiadomienia Push i zdarzenia sieci.
Aktywacja co ustalony czas
Oczywiście można także aktywować zadania co jakiś ustalony czas, nawet gdy aplikacja nie została uruchomiona. Rozróżnia się dwa triggery:
-
MaintenanceTrigger - aktywacja co ustalony czas, gdy urządzenie podpięte jest do zasilania
-
TimeTrigger - aktywacja co ustalony czas
Ograniczenie zdarzenia
Do zdarzeń możemy dodać warunki, jakie muszą zajść aby aktywował się kod, mogą to być np.:
-
dostępny (lub brak) Internet
-
użytkownik dostępny (lub nie)
-
inne..
Sprawdzanie w tle powiadomień z portalu dobreprogramy.pl
Tyle teoria, jak to zatem zostało zrobione w aplikacji do odbierania zdarzeń z portalu?
W naszym przypadku posłużymy się TimeTrigger , który co zadany czas sprawdzi czy są nowe powiadomienia z dobreprogramy.pl wówczas, gdy aplikacja nie jest uruchomiona. Będzie on aktywowany jeśli możliwe stanie się połączenie z Internetem.
W przypadku, gdy program będzie działał (zminimalizowany lub w tle - na desktopie lub gdy działa jako główna aplikacja - na urządzeniu mobilnym), wówczas przysłużymy się zwykłym wątkiem aktywowanym co określony czas.
Konfiguracja
Kod, który ma działać w tle, należy dodać do projektu z typem ustawimy na Windows Runtime Component .
Dodatkowo w pliku manifest aplikacji, należy zarejestrować zadanie w tle. W zakładce Declarations wybieramy element Background Tasks :
Zaznaczamy typ taska jako Timer (+ opcja General ). Ręcznie musimy podać pełny namespace do klasy, która będzie zawierała implementację IBackgroundTask .
Pamiętajmy, że projekt głównej aplikacji musi mieć referencje do projektu z implemetacją IBackgroundTask .
Implementacja IBackgroundTask
Każda klasa, która ma działać w tle musi dziedziczyć po interfejsie IBackgroundTask . Implementacja jego wymaga stworzenia metody Run , która będzie uruchamiana w tle.
W naszym przypadku wygląda to następująco:
public sealed class GetNotificationBackgroundTask : IBackgroundTask
{
public async void Run(IBackgroundTaskInstance taskInstance)
{
BackgroundTaskDeferral _deferral = taskInstance.GetDeferral();
//KOD odpowiedzialny za działanie w tle
_deferral.Complete();
}
}
Wywołanie metody :
BackgroundTaskDeferral _deferral = taskInstance.GetDeferral();
_deferral.Complete();
powiadamia system, że zakończyliśmy zadania w przypadku, gdy działamy na wielu wątkach.
Rejestracja zadania w tle
Zadanie rejestrujemy poprzez BackgroundTaskBuilder .
Type thisTask = typeof(GetNotificationBackgroundTask);
var builder = new BackgroundTaskBuilder();
builder.Name = thisTask.Name;
builder.AddCondition(new SystemCondition(SystemConditionType.InternetAvailable));
var timer = new TimeTrigger(15, false);
builder.SetTrigger(timer);
builder.TaskEntryPoint = thisTask.FullName;
var task = builder.Register();
Dodając element, który działać będzie w tle, musimy podać nazwę taska ( Name ) i pełny namespace, do klasy ( TaskEntryPoint ), która będzie odpowiedzialna za działanie w tle. W tym przypadku pobrałem nazwę klasy i namespace z typu.
Dodałem również warunek, który sprawdzany będzie przy uruchomieniu zadania. W naszym przypadku jest to wymóg tego, aby aplikacja miała dostęp do Internetu ( SystemConditionType.InternetAvailable ).
Zdarzeniem, które odpowiadać będzie za uruchomienie kodu, jest zwykły timer. TimeTrigger niestety ma ograniczenie, które zostało narzucone odgórnie:
TimeTrigger może być uruchamiany co określony czas, ale nie może być to częściej niż 15 minut.
Zatem powiadomienia mogą być sprawdzane co 15 minut (jest to minimalny czas). Oczywiście mówimy tu o przypadku, gdy aplikacja nie jest uruchomiona . Gdy aplikacja jest uruchomiona na desktopie/telefonie lub ewentualnie aplikacja jest zminimalizowana na desktopie, wówczas można powołać wątek, który będzie co dowolny czas sprawdzał powiadomienia. Ja zrobiłem to w taki sposób:
ThreadPoolTimer PeriodicTimer = ThreadPoolTimer.CreatePeriodicTimer((source) =>
{
LoadNotification();
}, TimeSpan.FromSeconds(30));
Uruchomiona aplikacja (zminimalizowana, nieaktywna) będzie sprawdzała powiadomienia w głównym wątku co 30 sekund.
Jeśli przed rejestracją, chcemy sprawdzić czy zadanie zostało aktywowane, należy zrobić to w następujący sposób:
if (!BackgroundTaskRegistration.AllTasks.Select(x => x.Value.Name).ToList()
.Exists(x => x == GetNotificationBackgroundTask.TaskName))
{
GetNotificationBackgroundTask.RegisterMe();
}
Można także pokusić się o sprawdzenie statusu zadań w tle. Pozwoli to na wykrycie zdarzenia, gdy np. osiągnięto limit wątków działających w tle:
var status = await BackgroundExecutionManager.RequestAccessAsync();
Debugowanie
Ważnym elementem programowania jest debugowanie. Aby nie czekać np. 15 minut na wywołanie zadania, należy wykorzystać opcje w Visual Studio do wymuszenia odpalenia taska:
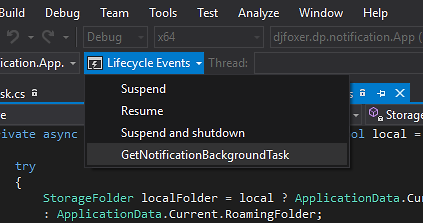
W razie problemów, warto także przeglądać dziennik zdarzeń:
Dziennik aplikacji i usług -> Microsoft -> Windows -> BackgroundTaskInfrastructure -> Diagnostic (zaznaczając w menu Widok opcję Pokaż dzienniki analityczne i debugowania ):
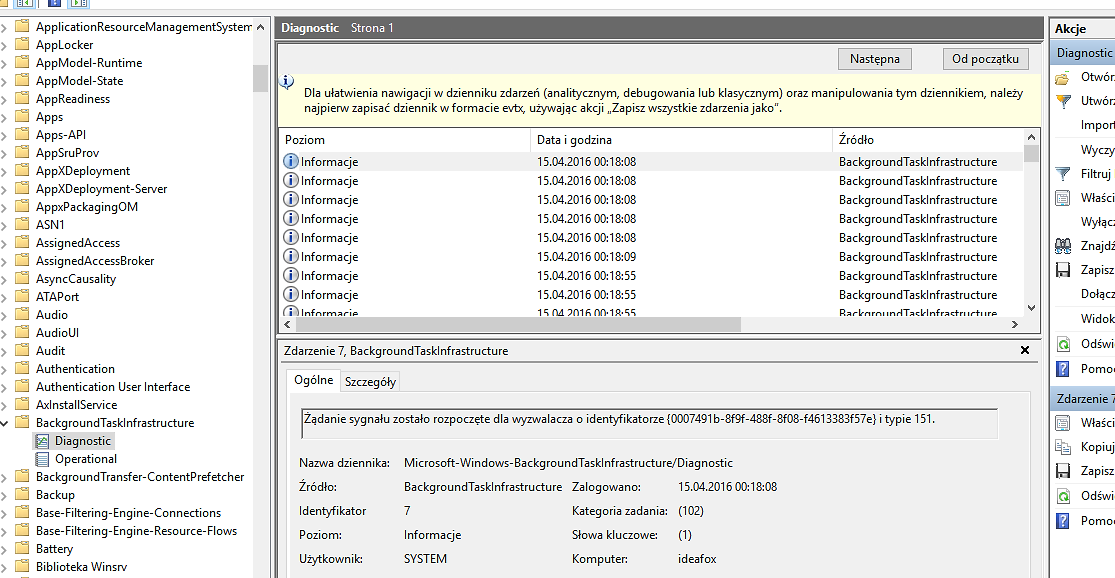
Komunikacja aplikacja - zadania w tle
Zadania w tle są niezależnymi wątkami, które działają poza aplikacją docelową. Komunikacja z nimi odbywa się poprzez Local Storage. Jest to miejsce, gdzie każda aplikacja ma swoje własne pliki. Zarówno wątek główny aplikacji, jak i zadania w tle mogą odczytywać i zapisywać dane w tym miejscu.
Konkurs na nazwę aplikacji trwa!
Ciągle trwa konkurs na nazwę aplikacji portalowej :) Do wygrania kody do gier na Steam! Zapraszam do dodawania swoich propozycji w komentarzach pod wcześniejszym wpisem. Rozwiązanie konkursu w następnym tygodniu :)

W kolejnym odcinku...
W następnym wpisie postaram się przedstawić sposób na zapisywanie danych w Local Storage. Obecnie pierwszy kod jest już na GitHubie, ale jest jeszcze kilka rzeczy, jakie trzeba będzie dodać. Na pewno przyda się synchronizacją wątku, przy zapisie do wspólnego pliku z powiadomieniami. Może pokuszę się później o uzycie Roaming Storage, który pozwalana na dzielenie plików pomiędzy różnymi urządzeniami (wówczas można synchronizować dane pomiędzy komórką, a np. desktopem).
Aktualne źródła można znaleźć na GitHub pod adresem: https://github.com/djfoxer/dp.notification
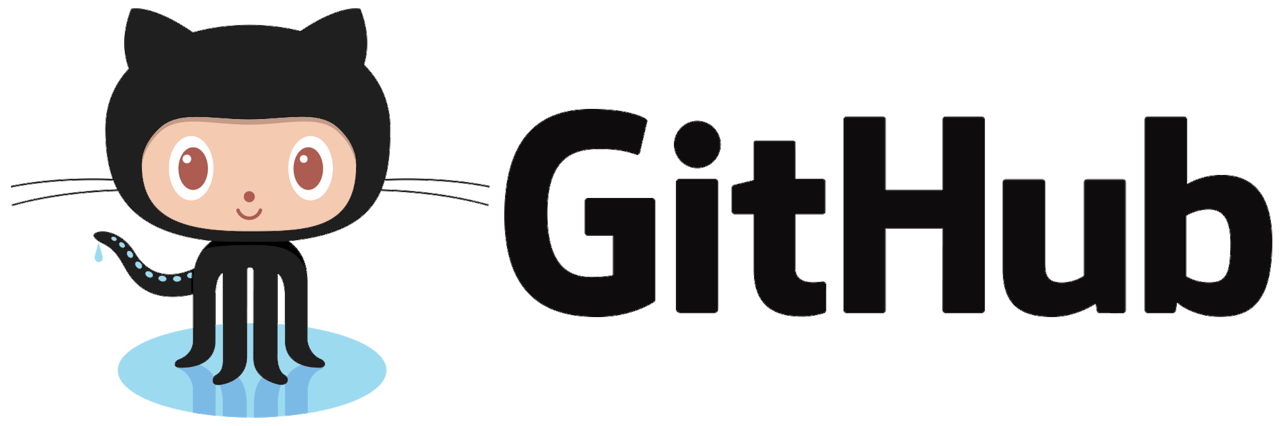
Komentarze
Prześlij komentarz